السلام عليكم ورحمة الله وبركاته
فى هذا الدرس سوف نتعلم كيفية تصميم كاميرا رقمية بطريقة احترافية
فقط باستخدام مجموعة من الخطوات ببرنامج الفوتوشوب
الدرس مدعوم بـ 115 صورة ,أرجو ان ينال إعجابكم
الدرس مدعوم بـ 115 صورة ,أرجو ان ينال إعجابكم
الشكل النهائى للتصميم

افتح برنامج الفوتوشوب وقم بإنشاء مستند جديد من القائمة ملف > جديد / مع المقاس 1024 × 768 ودقة الوضوح 72

فى شريط الادوات قم بتغير اللون الامامى الى 971B01 واللون الخلفى الى 480001
وقم بتطبيق التالى

ونتيجة لذلك سوف تحصل على خلفية جميلة كالتالى

وقبل البدء فى تصميم الكاميرا نقوم بعمل نمودج سنحتاجه فيما بعد
وذلك بإنشاء مستند جديد بمقاس 4 × 4 بكسل وتطبيق الخطوات التالية

بعد حفظ النمودج ننتقل الى مستند الكاميرا الرقمية
ومن شريط الادوات اختر اداة المستطيل دائرى الزوايا وقم برسم مستطيل فى منتصف الخلفية

قم بالتعديل على بعض النقاط فى المستطيل ليصبح الشكل كالتالى

بعد ذلك من خيارات الدمج فى طبقة المستطيل قم بتعديل نمط الطبقة كما هو موضح ادناه






النتيجة ستكون كالتالى

اضغط بيمين الماوس على الطبقة واختر (جعل الطبقة نقطية )
بعدها اختر اداة الريشة من شريط الادوات وقم برسم الشكل التالى
بعدها اختر اداة الريشة من شريط الادوات وقم برسم الشكل التالى

قم بتحديد الشكل بالبكسل



بعد تحديد الشكل قم بنسخه ولصقه وذلك بالضغط على مفتاح CTRL+C ثم CTRL+V
ستجد انه ليس فى المكان المناسب , قم بتحريكه بإستخدام اداة التحريك

النتيجة

بعد ذلك قم بتغير مود الطبقة والتعبئة كما فى الصورة

الان سنقوم بتصميم العدسة
اختر اداة الشكل البيضاوى ورسم الدائرة كما فى الشكل التالى

بعد ذلك قم بالتعديل على نمط الطبقة كما هو موضح ادناه

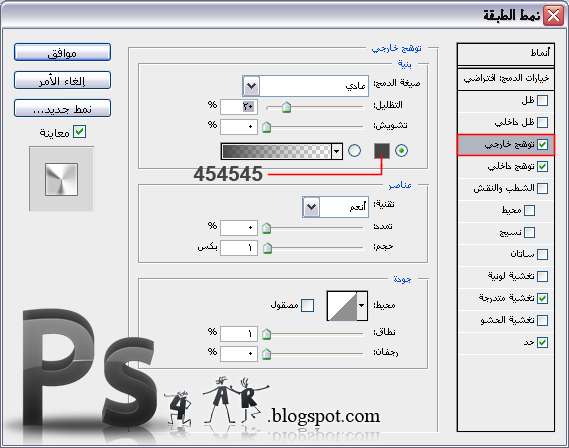


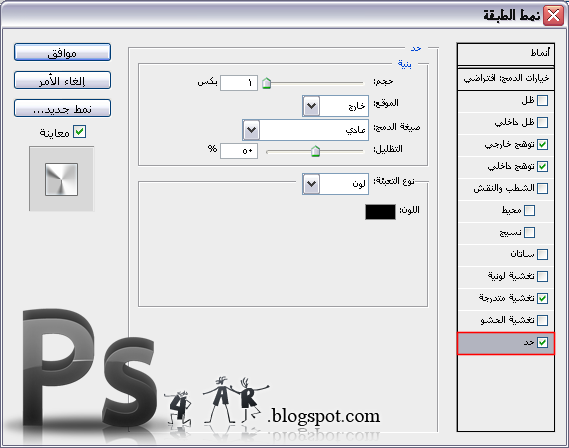
النتيجة ستكون كالتالى


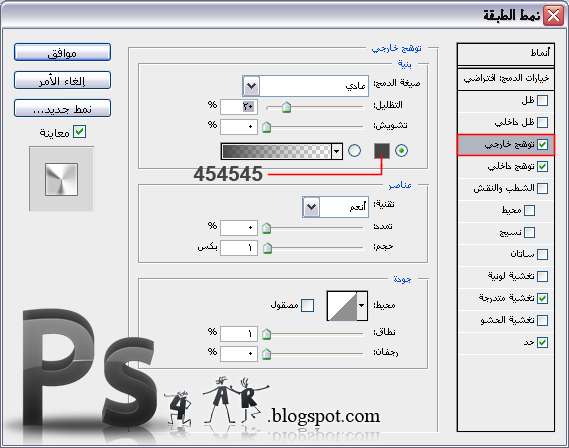


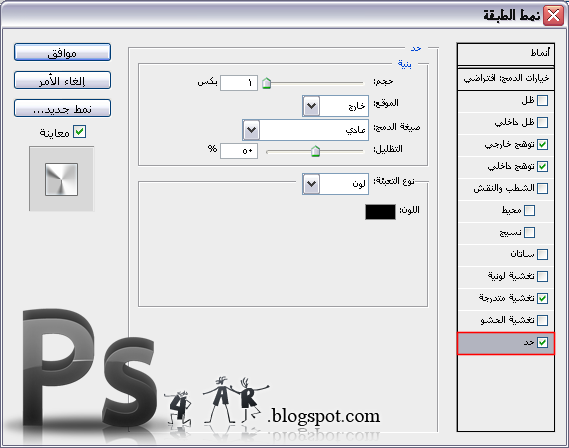
النتيجة ستكون كالتالى

قم بمضاعفة الطبقة
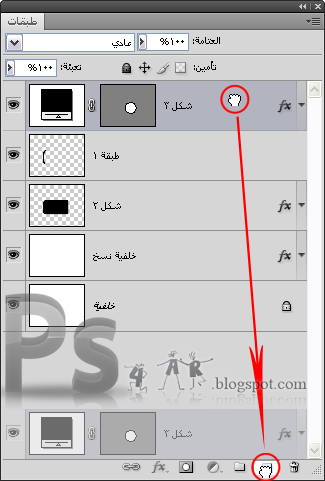
بعد مضاعفة الطبقة قم بتعديل النمط كما يلى



 اضغط على مفتاح CTRL+T فى لوحة المفاتيح لتحويل الشكل كما يلى
اضغط على مفتاح CTRL+T فى لوحة المفاتيح لتحويل الشكل كما يلى

قم بتكرار الخطوة السابقة لتحصل على الشكل التالى

والان قم بتغير اللون الامامى الى 988C89 مع اختيار اداة الشكل البيضاوى من شريط الادوات
ورسم دائرة كما فى الشكل التالى

قم بتعديل نمط الدائرة كما يلى
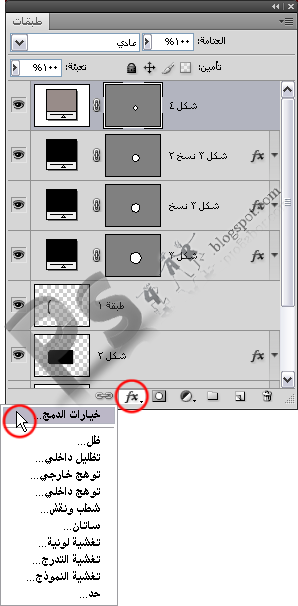


النتيجة

الان نفوم بمضاعة الطبقة الاخيرة ونضغط على مفتاح CTRL+T فى لوحة المفاتيح
لتحويل الشكل كالتالى

من خيارات الدمج نقوم بتعديل نمط الطبقة



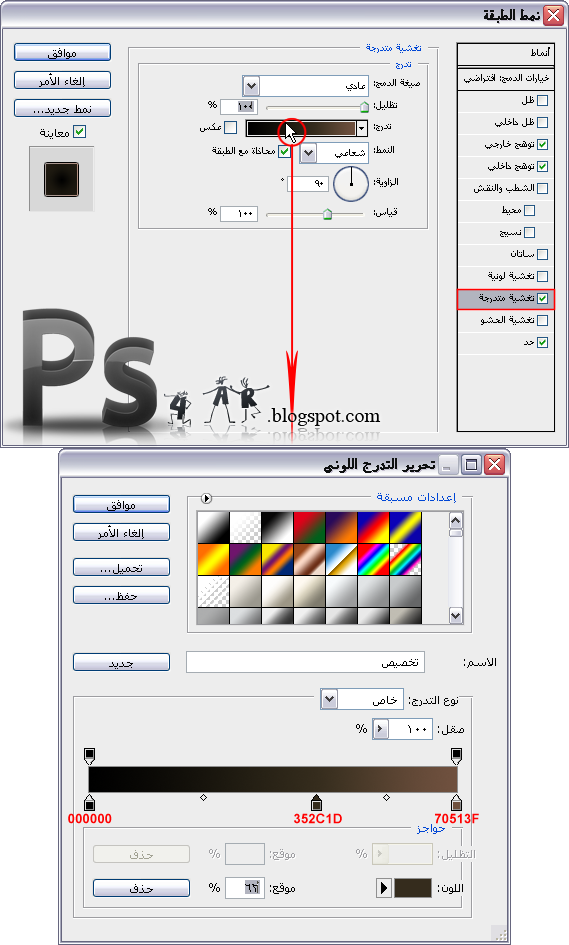

النتيجة ستكون كالتالى

نقوم بتكرار الخطوة السابقة وذلك بمضاعفة الطبقة وتحويل الشكل بالضغط على مفتاح CTRL+T

بعدها نقوم بتعديل النمط
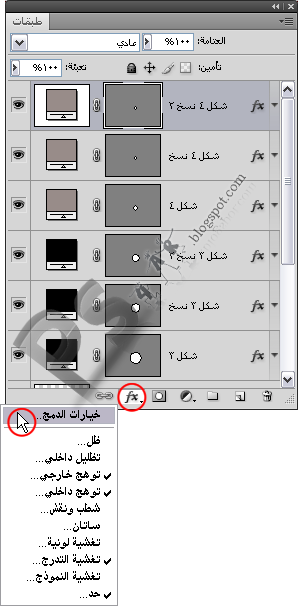


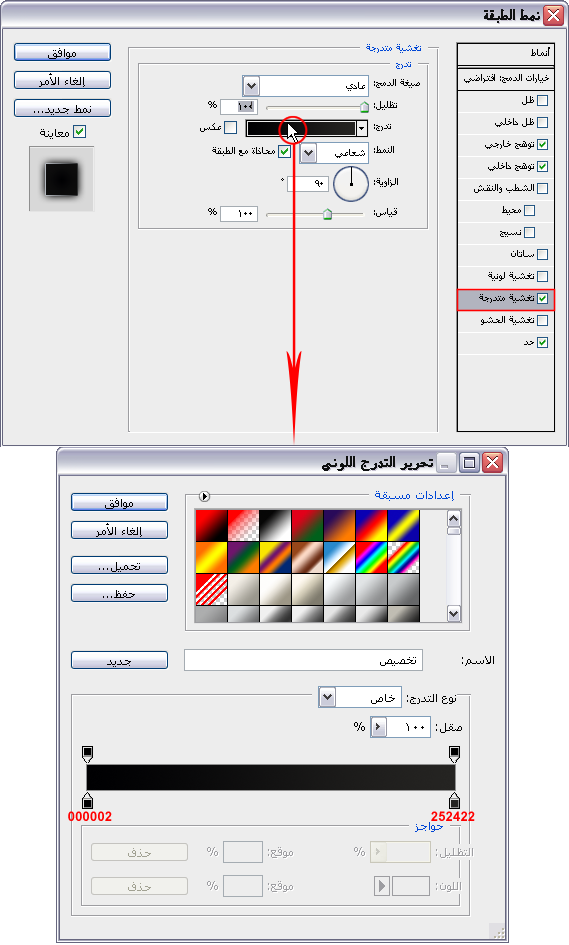
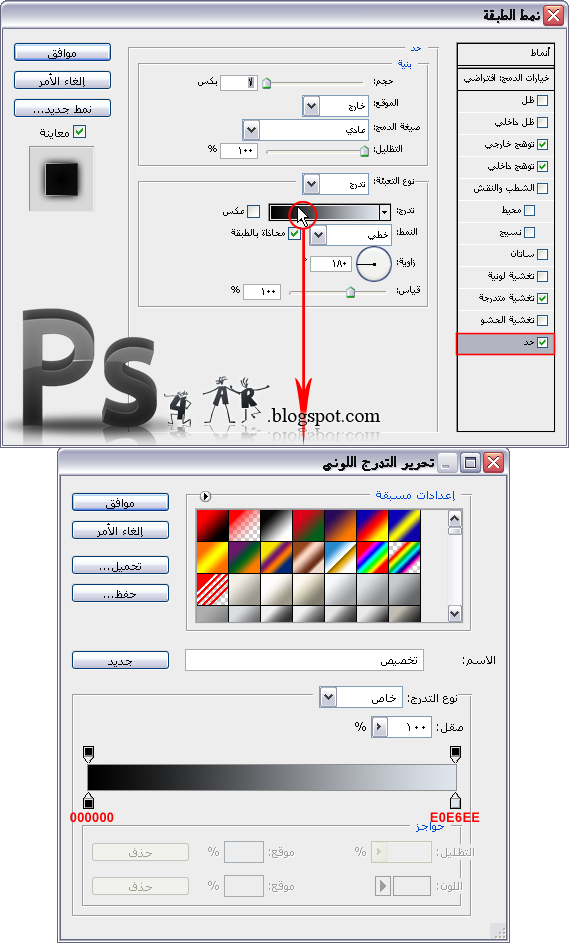
النتيجة

معضم الخطوات فى هذا الدرس فى تصميم الدوائر ^ _ ^ لكن لا تقلق سننتهى قريباً
الان سنقوم برسم دائرة اخرى وذلك بمضاعفة الطبقة الاخيرة كما فى الخطوات السابقة
وتصغيرها بالضغط على مفتاح CTRL+T من لوحة المفاتيح

التعديل على النمط من خيارت الدمج

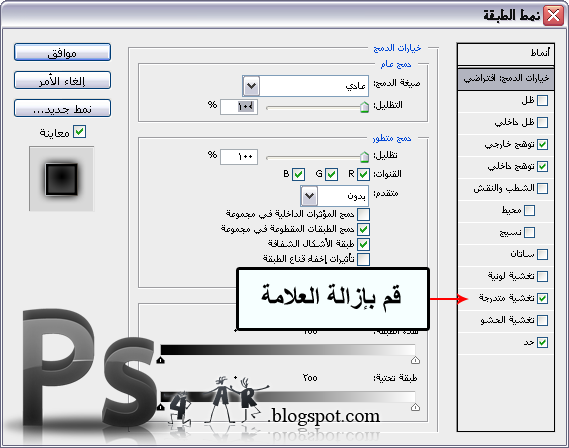




النتيجة

الان نقوم بإنشاء طبقة جديدة ومن شريط الادوات قم بإختيار اداة الفرشاة
مع فرشاة مستديرة وقم بالتعديل عليها كالتالى
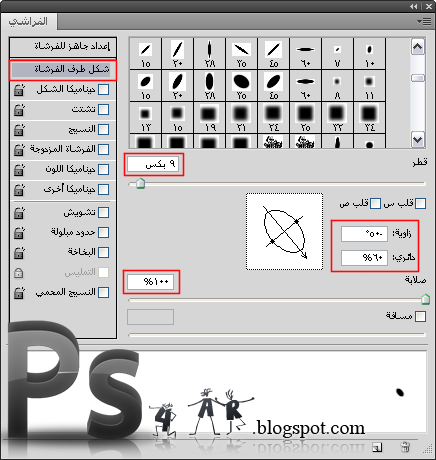
بعدها قم بالرسم على الطبقة كالتالى

قم بإنشاء طبقة جديدة وقلل من العتامة الى 60%
بعد ذلك اختر فرشاة مستديرة ناعمة الاطراف وقم بالرسم كالتالى

قم بإنشاء طبقة جديدة ومن شريط الادوات قم بإختيار اداة التحديد البيضاوى
بعد ذلك قم برسم تحديد على العدسة مع الضغط على مفتاح SHIFT اثناء التحديد
قلل من العتامة فى الطبقة الى 75% ومن شريط الادوات قم بإعطاء هذه القيمة D041FF للون الامامى
ومع فرشاة ناعمة الاطراف بحجم 100 بكسل نقوم بالرسم كالتالى

بعد ذلك قم بالضغط على مفتاح CTRL+D لإزالة التحديد
ومن شريط الادوات اختر اداة الشكل البيضاوى وقم بتعين اللون الى 222222 وطبق كما فى الصورة

قم بسحب بعض الادلة الى الدائرة لكى تحدد نقطة الوسط وضع المؤشر فى منتصف الدائرة
بعد ذلك قم بالضغط على مفتاح ALT مع استمرار الضغط وقم بالسحب كما فى الصورة

الان لإعطاء تأثير الظل الداخلى للشكل ننتقل الى خيارات الدمج > ظل / ونقوم بالتعديل كالتالى

ننتقل الان الى مرحلة تصميم زر الالتقاط للكاميرا.
نقوم بإختيار اداة الشكل البيضاوى من شريط الادوات ونرسم الشكل التالى

ومن خيارات الدمج نقوم بالتعديل على نمط الطبقة


نقوم برسم الشكل مرةً اخرى ولكن بحجم اصغر من السابق

التعديل على نمط الطبقة


قم بتكرار الخطوة السابقة لرسم الشكل الاخير للزر ليكون كالتالى

التعديل على النمط

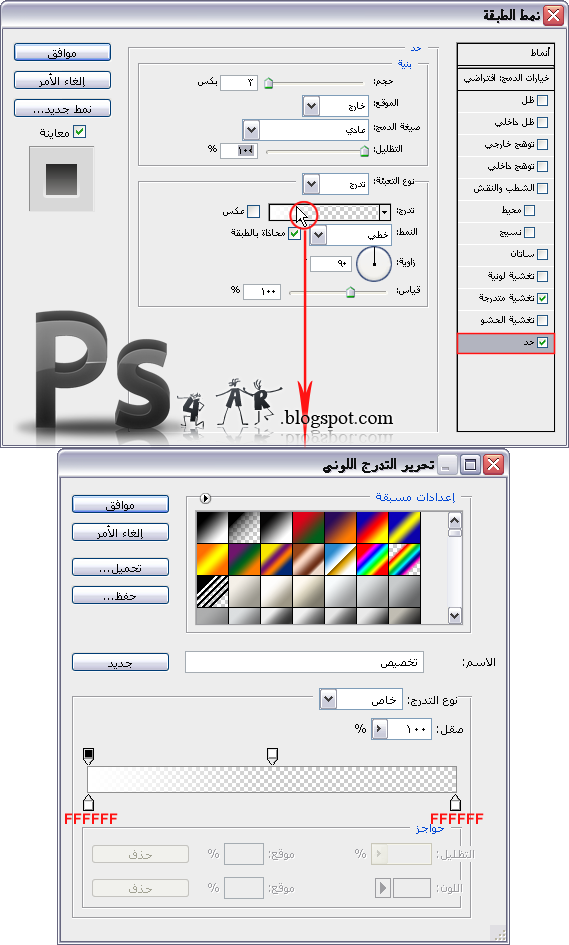
بعد عمل الخطوات السابقة سوف تحصل على زر بهذا الشكل

انتهينا من تصميم الزر وسنقوم الان بتصميم الفلاش.
نقوم بإختيار اداة المستطيل دائر الزوايا من شريط الادوات
ونغير اللون الامامى الى A9AAAC ونرسم الشكل التالى

ومن خيارات الدمج نقوم بتعديل نمط الطبقة
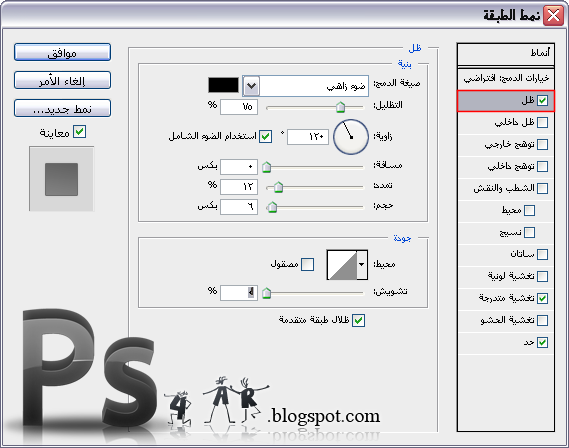
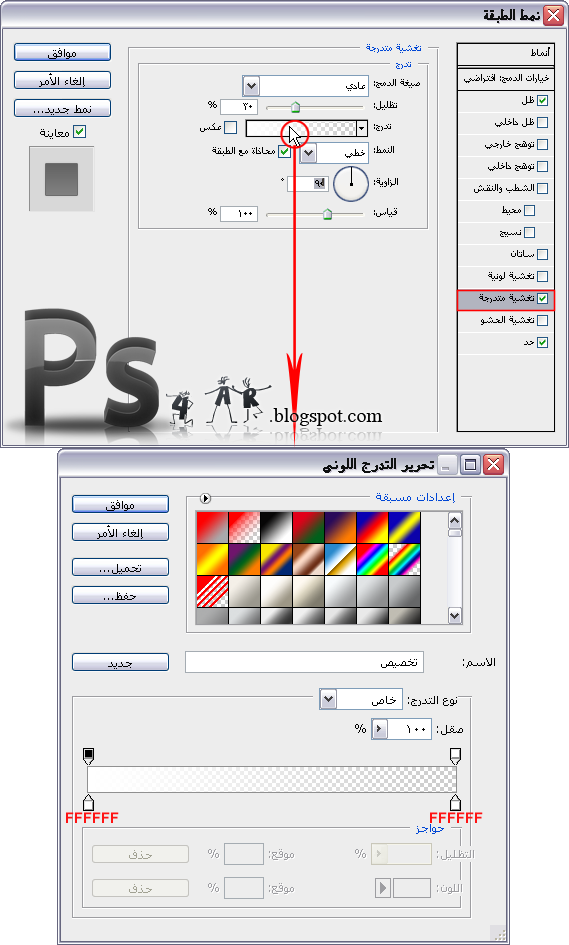
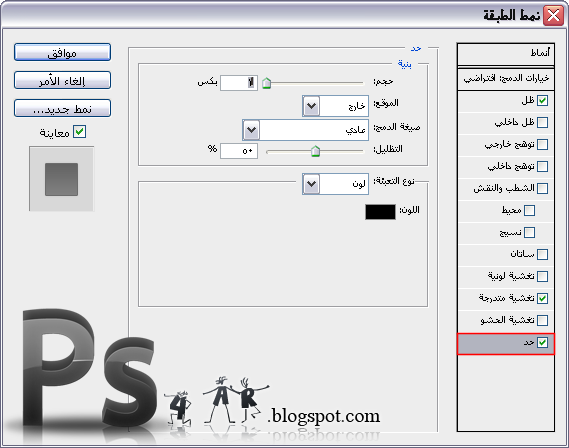
ضاعف طبقة الفلاش وقم بتصغيرها بالضغط على مفتاح CTRL+T لتصبح كالتالى

من خيارات الدمج قم بتعديل نمط الطبقة
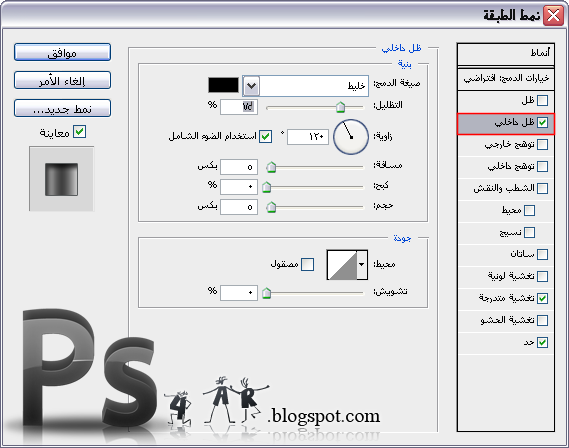
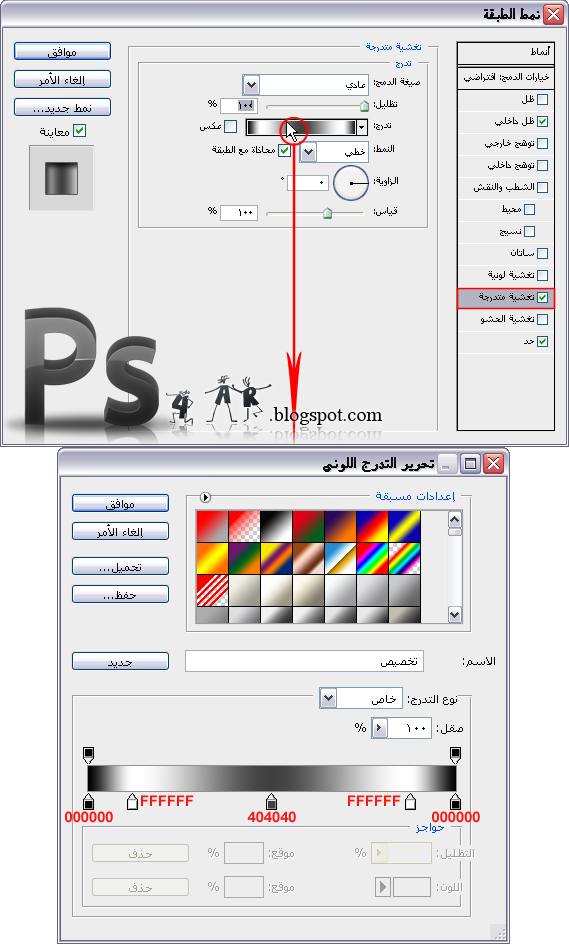

بعدها قم بمضاعفة الطبقة وعدل على النمط كالتالى

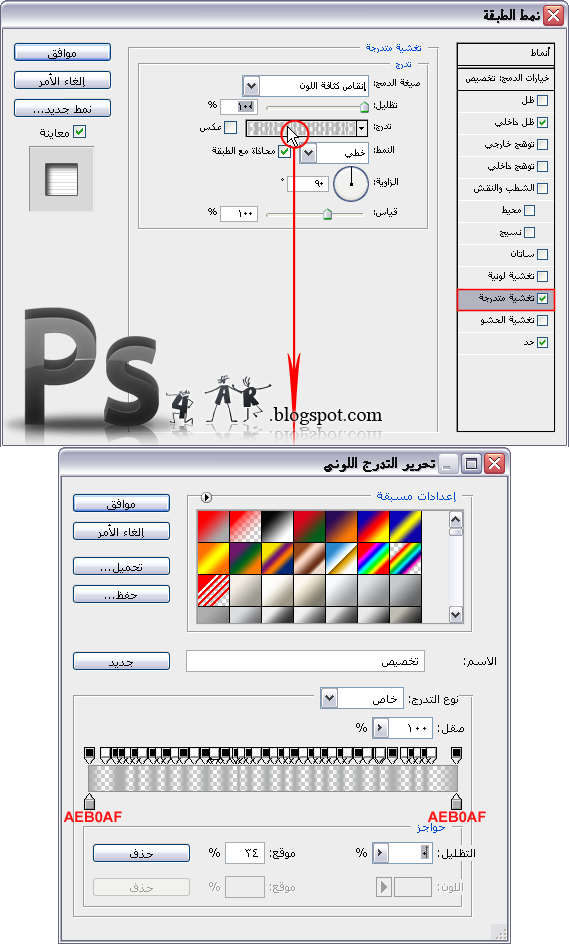
سوف تحصل على هذه النتيجة

شارفنا على الاتنهاء وسنقوم الان بوضع اللمسات الاخيرة للكاميرا
من شريط الادوات نقوم بإختيار اداة المستطيل دائرى الزوايا ونغير قيمة اللون الى 2A2727
بعدها نقوم برسم الشكل التالى

وسنقوم بالتعديل على الظل من خيارات الدمج
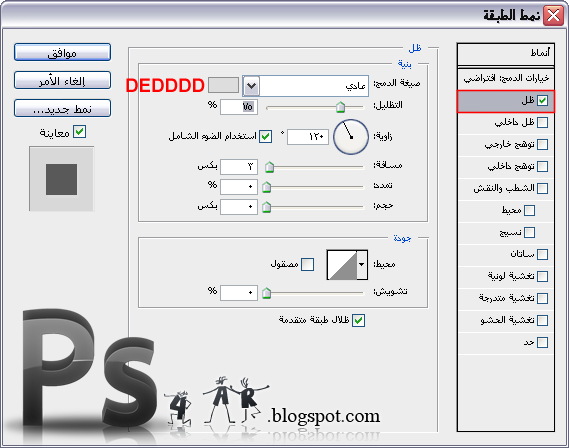
الان سنقوم بإنشاء طبقة جديدة ورسم مستطيل بإستخدام اداة المستطيل دائرى الزوايا كما فى الشكل التالى

بعدها نطبق كما فى الصورة ادناه

اضغط على CTRL+D لإزالة التحديد
ثم انتقل الى خيارات الدمج للتعديل على النمط كالتالى
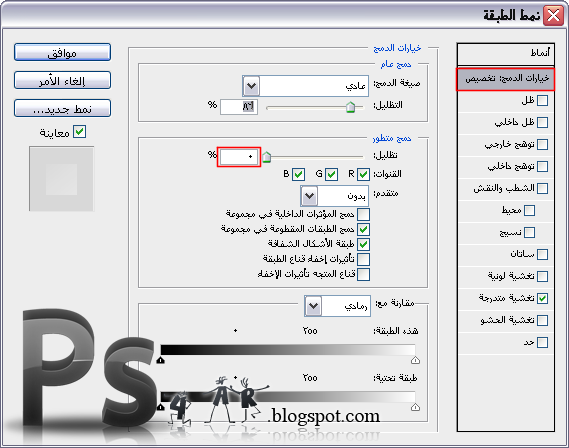

بعدها نقوم بإنشاء طبقة جديدة ونقلل من العتامة الى 60%
ونختار فرشاة مستديرة ناعمة الاطراف ونطبق كما فى الصورة

بإستخدام اداة الشكل البيضاوي نرسم دائرة صغيرة كما فى الشكل التالى

التعديل على حدود الدائرة من خيارات الدمج

وبإستخدام اداة الشكل البيضاوى مرةً اخرى نرسم مسار كما فى الصورة

ونكتب على المسار CANON ZOOM LENS 12X.10 MEGAPIXEL
بإستخدام اداة الكتابة الافقية ونغير اللون الامامى الى 777676

لجعل النص يبدو اجمل نذهب للتعديل على الظل من خيارات الدمج

الان ننتقل الى كتابة اسم الكاميرا
ونختار الخط Bauer وحجم الخط 30 نقطة ثم قم بالكتابة كما فى الصورة

اضغط على مفتاح CTRL+T لتحويل الكتابة
ثم اضغط بيمين الماوس واختر ( تدوير 90 درجة يسار )

نقوم بالتعديل على نمط الكتابة من خيارات الدمج كالتالى



اللمسة الاخيرة سنضعها فى الخلفية
سنستعمل احد الاشكال المخصصة لتزين الخلفية
وعلى سبيل المثال سأختار الشكل التالى

لتحميل الشكل اضغط هنـــــا
الان نقوم بإنشاء طبقة جديدة فوق الخلفية الحمراء
ومن شريط الادوات نختار اداة الشكل المخصص ثم نرسم كما فى الصورة ادناه

واخر خطوة نقوم بها فى هذا الدرس الممتع هى التعديل على نمط الشكل من خيارات الدمج كالتالى


وفى النهاية اخوانى الكرام لقد اخد منى الدرس الكثير الكثير من الوقت
فأرجو ممن شاهد الدرس واعجبه ان يضيف تعليقاً ولو بكلمة شكر تقديراً منكم للجهد الذى بدلته فى تنسيق الدرس
والسلام عليكم ورحمة الله وبركاته
الشكل النهائى

لمشاهدة الصورة بالحجم الاصلى اضغط هنـــــا
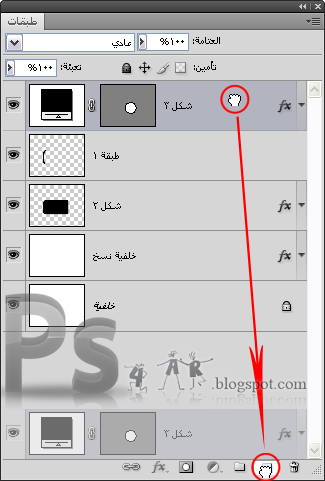
بعد مضاعفة الطبقة قم بتعديل النمط كما يلى





قم بتكرار الخطوة السابقة لتحصل على الشكل التالى

والان قم بتغير اللون الامامى الى 988C89 مع اختيار اداة الشكل البيضاوى من شريط الادوات
ورسم دائرة كما فى الشكل التالى

قم بتعديل نمط الدائرة كما يلى
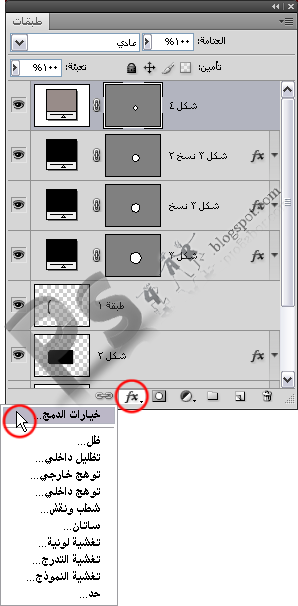


النتيجة

الان نفوم بمضاعة الطبقة الاخيرة ونضغط على مفتاح CTRL+T فى لوحة المفاتيح
لتحويل الشكل كالتالى

من خيارات الدمج نقوم بتعديل نمط الطبقة



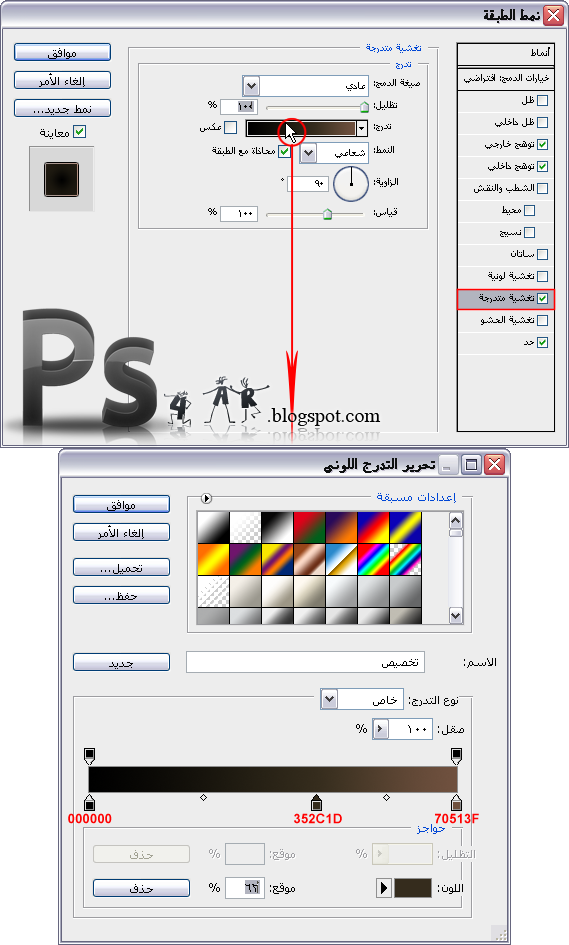

النتيجة ستكون كالتالى

نقوم بتكرار الخطوة السابقة وذلك بمضاعفة الطبقة وتحويل الشكل بالضغط على مفتاح CTRL+T

بعدها نقوم بتعديل النمط
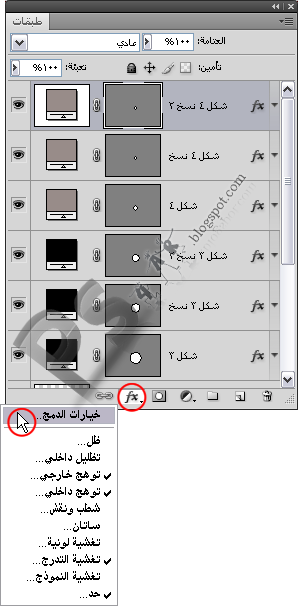


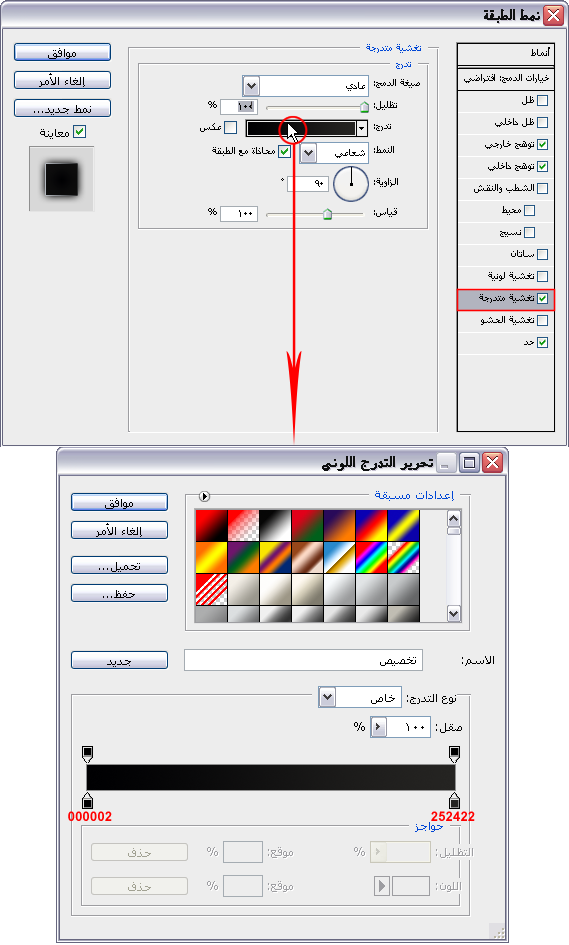
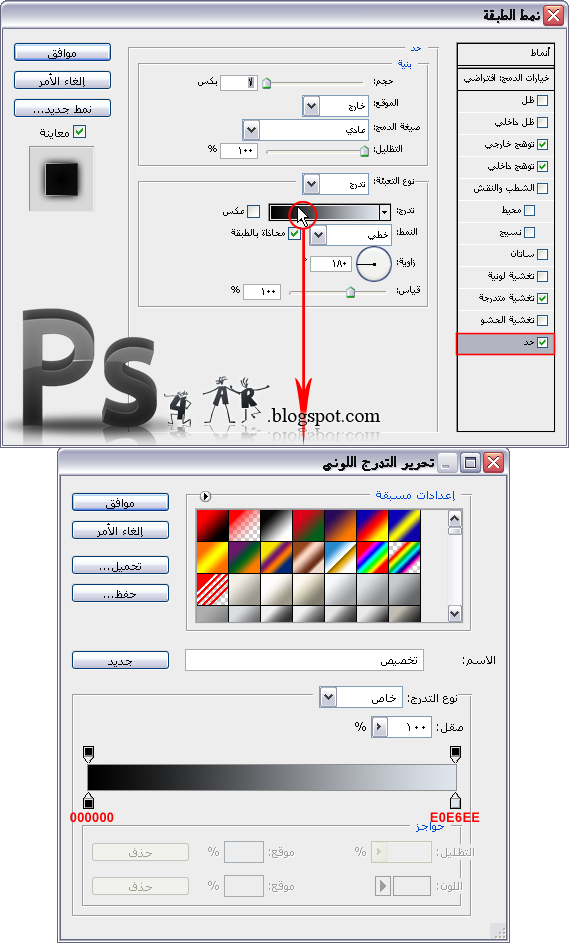
النتيجة

معضم الخطوات فى هذا الدرس فى تصميم الدوائر ^ _ ^ لكن لا تقلق سننتهى قريباً
الان سنقوم برسم دائرة اخرى وذلك بمضاعفة الطبقة الاخيرة كما فى الخطوات السابقة
وتصغيرها بالضغط على مفتاح CTRL+T من لوحة المفاتيح

التعديل على النمط من خيارت الدمج

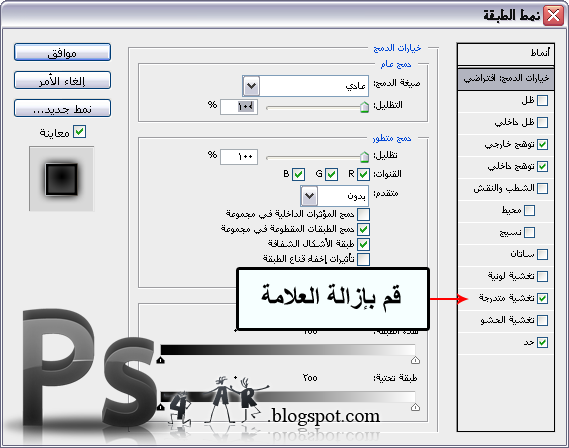




النتيجة

الان نقوم بإنشاء طبقة جديدة ومن شريط الادوات قم بإختيار اداة الفرشاة
مع فرشاة مستديرة وقم بالتعديل عليها كالتالى
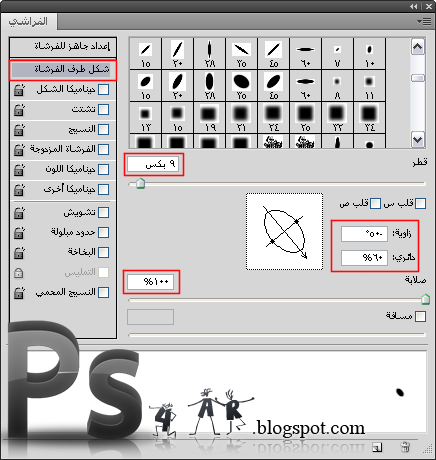
بعدها قم بالرسم على الطبقة كالتالى

قم بإنشاء طبقة جديدة وقلل من العتامة الى 60%
بعد ذلك اختر فرشاة مستديرة ناعمة الاطراف وقم بالرسم كالتالى

قم بإنشاء طبقة جديدة ومن شريط الادوات قم بإختيار اداة التحديد البيضاوى
بعد ذلك قم برسم تحديد على العدسة مع الضغط على مفتاح SHIFT اثناء التحديد
قلل من العتامة فى الطبقة الى 75% ومن شريط الادوات قم بإعطاء هذه القيمة D041FF للون الامامى
ومع فرشاة ناعمة الاطراف بحجم 100 بكسل نقوم بالرسم كالتالى

بعد ذلك قم بالضغط على مفتاح CTRL+D لإزالة التحديد
ومن شريط الادوات اختر اداة الشكل البيضاوى وقم بتعين اللون الى 222222 وطبق كما فى الصورة

قم بسحب بعض الادلة الى الدائرة لكى تحدد نقطة الوسط وضع المؤشر فى منتصف الدائرة
بعد ذلك قم بالضغط على مفتاح ALT مع استمرار الضغط وقم بالسحب كما فى الصورة

الان لإعطاء تأثير الظل الداخلى للشكل ننتقل الى خيارات الدمج > ظل / ونقوم بالتعديل كالتالى

ننتقل الان الى مرحلة تصميم زر الالتقاط للكاميرا.
نقوم بإختيار اداة الشكل البيضاوى من شريط الادوات ونرسم الشكل التالى

ومن خيارات الدمج نقوم بالتعديل على نمط الطبقة


نقوم برسم الشكل مرةً اخرى ولكن بحجم اصغر من السابق

التعديل على نمط الطبقة


قم بتكرار الخطوة السابقة لرسم الشكل الاخير للزر ليكون كالتالى

التعديل على النمط

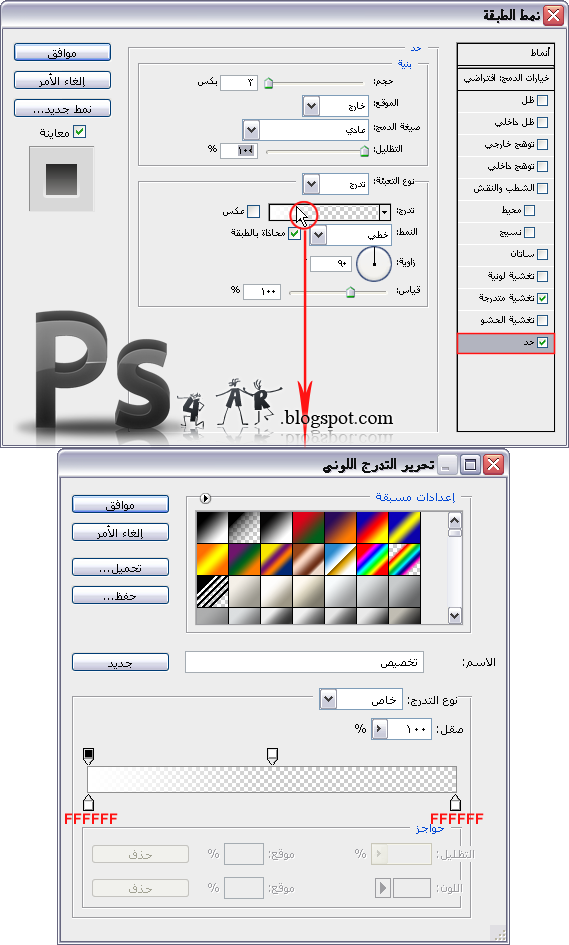
بعد عمل الخطوات السابقة سوف تحصل على زر بهذا الشكل

انتهينا من تصميم الزر وسنقوم الان بتصميم الفلاش.
نقوم بإختيار اداة المستطيل دائر الزوايا من شريط الادوات
ونغير اللون الامامى الى A9AAAC ونرسم الشكل التالى

ومن خيارات الدمج نقوم بتعديل نمط الطبقة
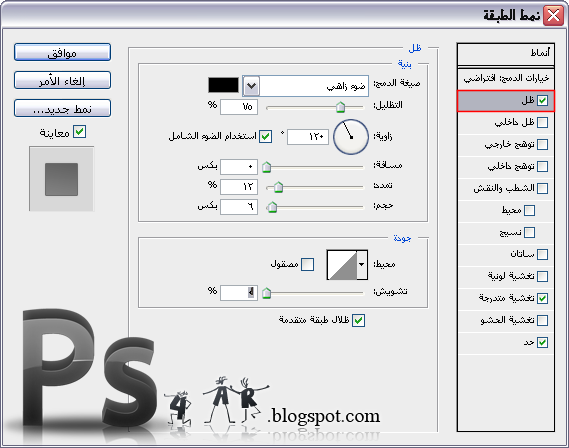
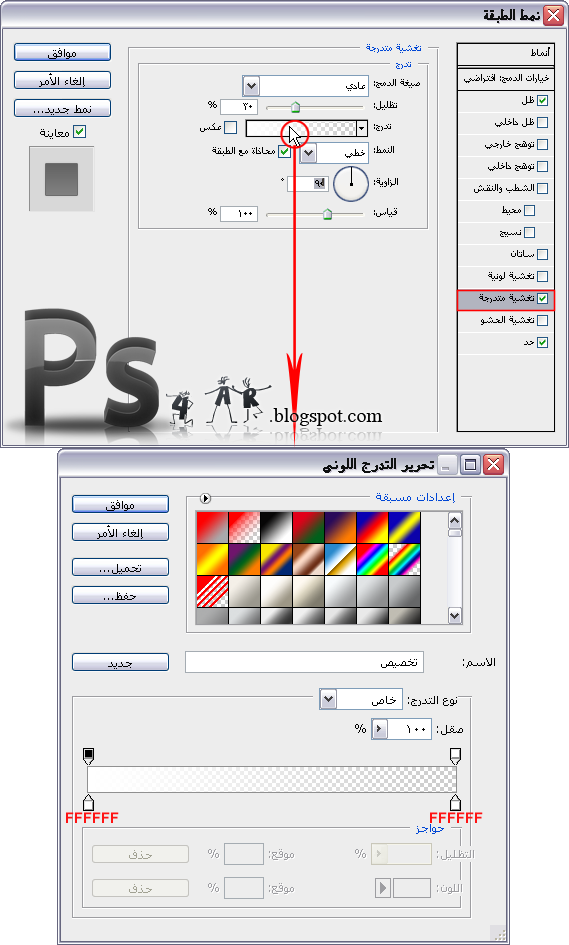
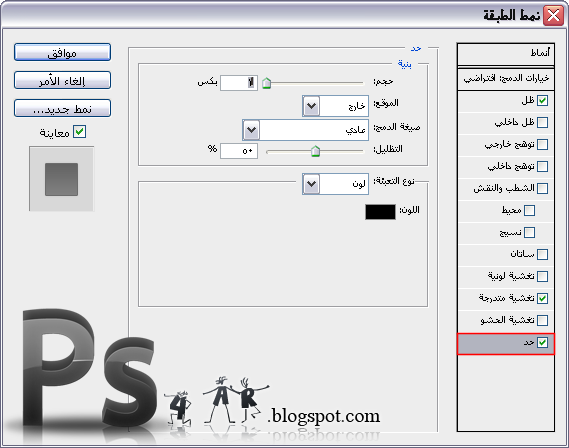
ضاعف طبقة الفلاش وقم بتصغيرها بالضغط على مفتاح CTRL+T لتصبح كالتالى

من خيارات الدمج قم بتعديل نمط الطبقة
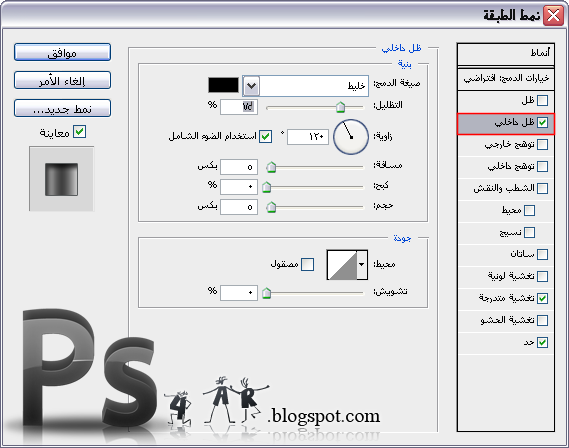
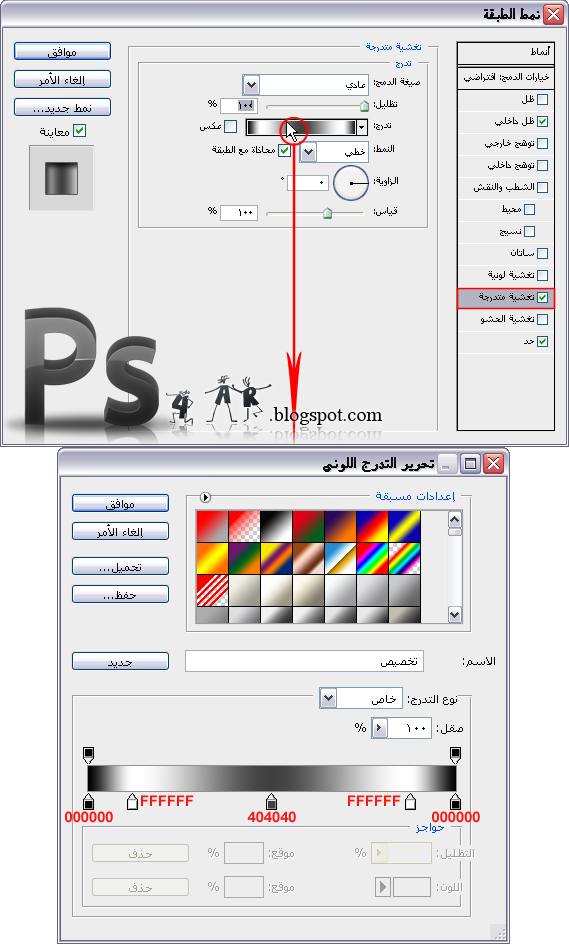

بعدها قم بمضاعفة الطبقة وعدل على النمط كالتالى

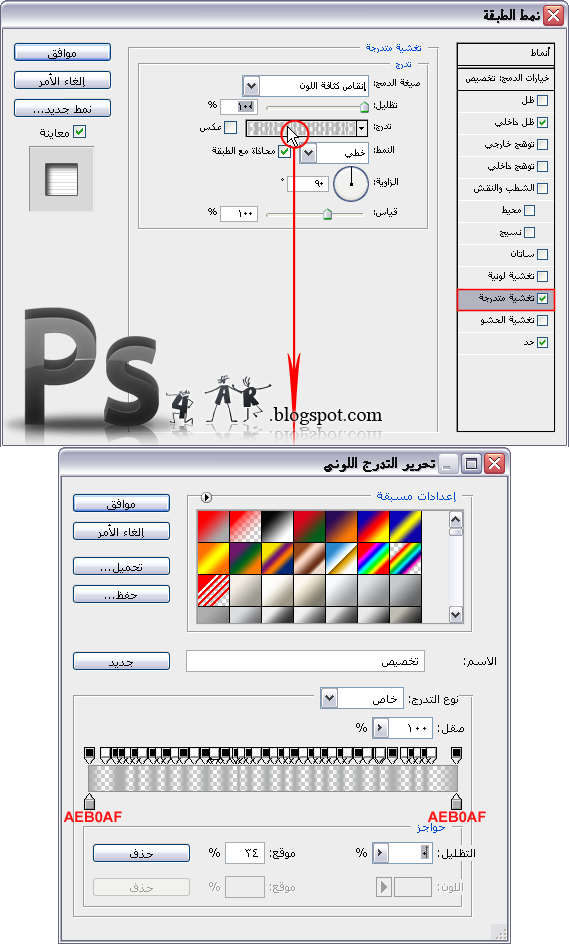
سوف تحصل على هذه النتيجة

شارفنا على الاتنهاء وسنقوم الان بوضع اللمسات الاخيرة للكاميرا
من شريط الادوات نقوم بإختيار اداة المستطيل دائرى الزوايا ونغير قيمة اللون الى 2A2727
بعدها نقوم برسم الشكل التالى

وسنقوم بالتعديل على الظل من خيارات الدمج
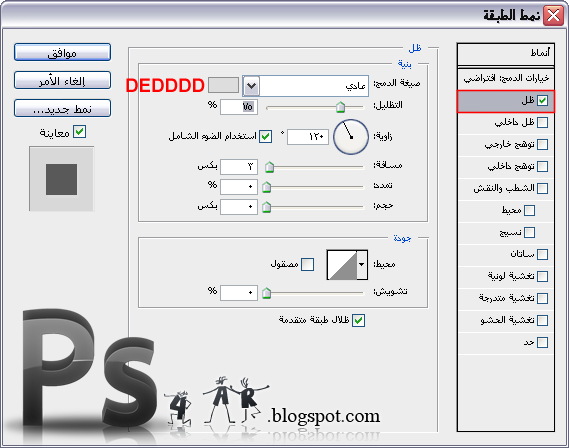
الان سنقوم بإنشاء طبقة جديدة ورسم مستطيل بإستخدام اداة المستطيل دائرى الزوايا كما فى الشكل التالى

بعدها نطبق كما فى الصورة ادناه

اضغط على CTRL+D لإزالة التحديد
ثم انتقل الى خيارات الدمج للتعديل على النمط كالتالى
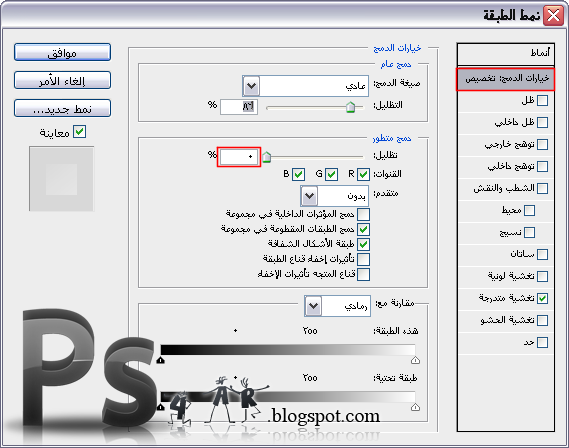

بعدها نقوم بإنشاء طبقة جديدة ونقلل من العتامة الى 60%
ونختار فرشاة مستديرة ناعمة الاطراف ونطبق كما فى الصورة

بإستخدام اداة الشكل البيضاوي نرسم دائرة صغيرة كما فى الشكل التالى

التعديل على حدود الدائرة من خيارات الدمج

وبإستخدام اداة الشكل البيضاوى مرةً اخرى نرسم مسار كما فى الصورة

ونكتب على المسار CANON ZOOM LENS 12X.10 MEGAPIXEL
بإستخدام اداة الكتابة الافقية ونغير اللون الامامى الى 777676

لجعل النص يبدو اجمل نذهب للتعديل على الظل من خيارات الدمج

الان ننتقل الى كتابة اسم الكاميرا
ونختار الخط Bauer وحجم الخط 30 نقطة ثم قم بالكتابة كما فى الصورة

اضغط على مفتاح CTRL+T لتحويل الكتابة
ثم اضغط بيمين الماوس واختر ( تدوير 90 درجة يسار )

نقوم بالتعديل على نمط الكتابة من خيارات الدمج كالتالى



اللمسة الاخيرة سنضعها فى الخلفية
سنستعمل احد الاشكال المخصصة لتزين الخلفية
وعلى سبيل المثال سأختار الشكل التالى

لتحميل الشكل اضغط هنـــــا
الان نقوم بإنشاء طبقة جديدة فوق الخلفية الحمراء
ومن شريط الادوات نختار اداة الشكل المخصص ثم نرسم كما فى الصورة ادناه

واخر خطوة نقوم بها فى هذا الدرس الممتع هى التعديل على نمط الشكل من خيارات الدمج كالتالى


وفى النهاية اخوانى الكرام لقد اخد منى الدرس الكثير الكثير من الوقت
فأرجو ممن شاهد الدرس واعجبه ان يضيف تعليقاً ولو بكلمة شكر تقديراً منكم للجهد الذى بدلته فى تنسيق الدرس
والسلام عليكم ورحمة الله وبركاته
الشكل النهائى

لمشاهدة الصورة بالحجم الاصلى اضغط هنـــــا




0 التعليقات:
إرسال تعليق