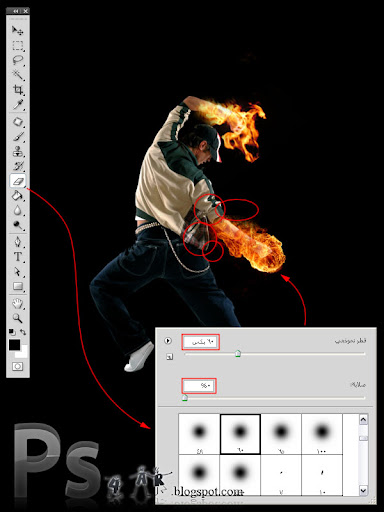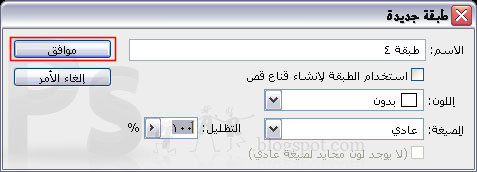السلام عليكم ورحمة الله وبركاته
فى هذا الدرس سوف نتعلم كيفية عمل كريم القهوة فقط باستخدام عدد قليل من المرشحات فى الفوتوشوب
الشكل النهائى
فى البداية يجب ان نجد بعض الصور المناسبة لفنجان القهوة بالبحث عنها فى الشبكة العنكبوتية
او قم بتحميله بالضعط هنا
فى بداية الدرس قم بفتح الصورة من قائمة ملف
ومن شريط الادوات اختر اداة التحديد البيضاوى وقم بالتحديد كما هو موضح فى الصور ادناه
بعد ذلك استخدم قائمة تحديد > تعديل > حد متدرج / ثم قم بتعديل شعاع الحد المتدرج الى 3 بيكسل لتحقيق التدرج المناسب الذى نريد.
الان قم بانشاء طبقة جديدة بعد ذلك اختر بعض الالوان المناسبة ,
على سبيل المثال الون الامامى ( #000000 ) والون الخلفى ( #573700 )
وختر اداة التدرج من شريط الادوات وقم بالسحب كما فى الصورة ادناه
بعد السحب سوف تحصل على هذه النتيجة
قم بازالة التحديد بالضغط على ( ctrl+d ) وتغير مود الطبقة الجديدة الى ( تراكب )
ولعمل كريم القهوة يجب انشاء طبقة جديدة واضافة بعض البقع عليها باستخدام فرشاة مستديرة وناعمة الاطراف كما فى الشكل التالى
بعد ذلك اذهب الى قائمة فلتر > تشويه > دوامة / وقم بتطبيق الموضح فى الصورة ادناه
يجب ان تكون النتيجة كاالتالى
لا تبدو سيئة فى الوقت الراهن , اليس كذالك ؟ طيب , اذهب الان الى قائمة فلتر > تشويه > تعرج / وطبق الذى فى الصورة ادناه
وينبغى ان تكون النتيجة كالتالى
والان انتقل الى قائمة فلتر مرة اخرة , فلتر > تشويه > موجة / وقم بعمل الاعدادات التالية
النتيجة ستكون كالتالى
يبدو ان كريم القهوة خرج من حدود الكأس , لكن لا تقلق سوف نقوم بتصحيح ذلك فى وقت لاحق
الان اذهب الى قائمة فلتر للمرة الاخيرة ,فلتر > تشويه > دوامة / وقم بالتعديل كما فى الشكل التالى
يجب ان تكون النتيجة كالتالى
والان حان الوقت لتصحيح الكريم الخارج من الكأس بالضغط على ( ctrl+t ) والحد من كريم القهوة قليلا كما فى الشكل التالى
من شريط الادوات اختر اداة الممحاة بفرشاة مستديرة ناعمة الاطراف مقاس 30 بيكسل وقم بأزالة الاطراف الزائدة من كريم القهوة
واخر خطوة نقوم بها هى تغير مود الطبقة الى ( تراكب )
بهذا الدرس حاولنا ان نصل الى صور قريبة الى الواقع لكريم القهوة بأستخدام خطوات بسيطة ببرنامج الفوتوشوب
وارجو من الله ان يستفيد الجميع من هذا الدرس الممتع
والى اللقاء فى درس قريب ان شاء الله